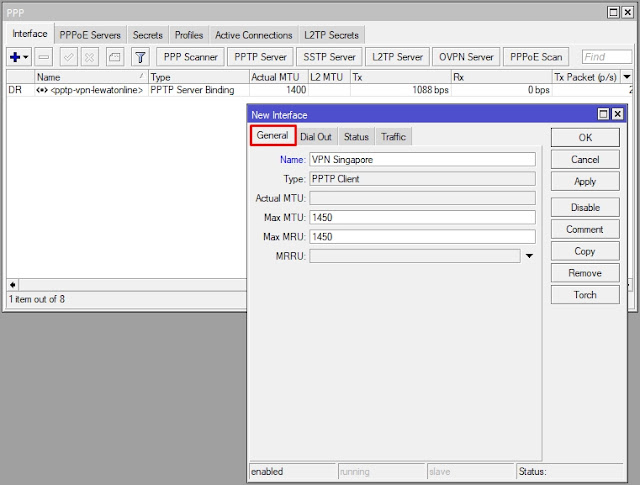Dengan menggunakan router Mikrotik, kita dapat memanfaatkan salah satu fitur tersebut yaitu VPN yang sangat berguna untuk membangun jaringan lokal melalui jaringan internet.
Kita bisa membuat server VPN atau menghubungkan Mikrotik ke server VPN lain (sebagai klien) untuk dapat saling terhubung seperti jaringan lokal antar komputer di tempat yang sama tetapi berjauhan.
Karena VPN sering digunakan sebagai metode untuk membangun jaringan pribadi melalui jaringan internet untuk menghubungkan node jaringan seperti kantor dengan kantor cabang di berbagai kota atau pulau.
Jadi biayanya tidak sebesar membangun jaringan fisik dengan kabel fiber optic atau wireless. Memiliki koneksi internet dan IP publik statis dari ISP sudah cukup, dan tentu saja router Mikrotik ya.
Membuat VPN di Mikrotik
Disini saya akan membagikan tutorial setting VPN di Mikrotik sebagai VPN server dan client menggunakan metode PPTP yang merupakan protokol VPN yang sangat umum dan mudah digunakan.
konfigurasi.
Untuk metode atau jenis VPN lain, seperti L2TP, SSTP, OVPN bisa diatur karena biasanya langkah-langkahnya kurang lebih sama, yang membedakan hanya protokol yang digunakan
dan metode enkripsi saja.
Pada tutorial kali ini digunakan router board mikrotik terbaru RB951Ui-2HnD versi 6.48.4 (stabil) per tanggal 28 September 2021, untuk jenis Mikrotik lainnya seperti RB750Gr3 dll tidak ada perbedaan menu dan konfigurasi Langkah.
Berikut adalah langkah-langkahnya :
Setting VPN Server di Mikrotik
1. Pilih PPP > PPTP Server, kemudian centang (Enbaled) seperti gambar dibawah ini lalu OK untuk mengaktifkan PPTP Server VPN
2. Selanjutnya, pilih Secrets dan klik tanda + (tambah) untuk membuat user VPN baru lalu isikan sesuai contoh berikut :
Name : nama/user VPN yang ingin dibuatPassword : kata sandi sebagai keamananService : pptpLocal Address : IP Address server yang diinginkanRemote Address : IP Address yang akan diberikan kepada client
3. Selesai, untuk melihat user yang terhubung melalui VPN pilih Active Connection
Setting VPN Client di Mikrotik
1. Masih di menu PPP, tambahkan interface baru dengan cara mengarahkan pointer mouse ke tanda + (tambah) lalu pilih PPTP Client
2. Kemudian pada bagian General masukan nama koneksi VPN, sebagai contoh disini memberikan nama VPN Singapore
3. Pada bagian Dial Out masukan
Connect To : IP Address server VPNUser : Username VPNPassword : Kata sandi user VPN
Untuk yang lainnya biarkan sebagaimana adanya, lalu klik OK untuk menyimpan.
Selesai, setelah mengklik OK seharusnya Mikrotik akan terkoneksi ke VPN. Untuk melihatnya bisa ke bagian Status dan bisa dilihat IP Address yang diberikan oleh server VPN seperti capture dibawah ini.
Sejauh ini, kami telah menyiapkan Mikrotik sebagai server VPN dan klien VPN. Sangat mudah, bukan?
Sebenarnya masih banyak pengaturan lanjutan lainnya dalam konfigurasi VPN ini, seperti mengalihkan game melalui jalur VPN atau mengalihkan semua lalu lintas yang terhubung ke vpn melalui mikrotik.
Untuk postingan kali ini segini dulu, mungkin akan update konfigurasi lanjutannya. Semoga bermanfaat.